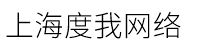Notepad中值得一提的特性
发布时间:2025-02-25 点击:88
下面由notepad教程栏目给大家介绍将notepad中值得一提的特性,希望对需要的朋友有所帮助!
个人觉得一些好用,值得一提的特性是:
1.支持语法高亮和颜色自定义
关键是支持的语言狂多,除了常见的c/c ,java,php,而且还支持python和xml。
而且对于xml,还支持点击关键字可以展开或收缩,很是方便。后来得知,这个特性叫做代码折叠,囧。。。
还支持makefile,这样对于查看makefile文件的的话,就很方便了。
而且甚至连一般人不常用的tex/latex的语法高亮,都支持了,很强大。
对于语法高亮时显示的颜色,也可以自定义,点击:
settings -> style configurator就可以根据自己需要配置不同的颜色了。
【自定义除默认后缀之外的其他后缀文件为某类型文件以实现语法高亮】
而且对于不同类型的文件的后缀,除了默认的文件后缀之外,设置自定义的文件后缀,比如我遇到的,对于普通的makefile,其默认的后缀是是.mak,而我此处自己的.mk也是makefile文件,所以可以通过这样来设置:
settings -> style configurator -> 在language中下拉找到makefile,选择makefile,做下角会出现:
default ext. 和user ext.,默认的扩展名(default extension)即后缀名.对应的是.mak,在user ext.所对应的框中填写.mk,然后点击右边的 save&close,就可以实现notepad 自动识别.mk文件为makefile文件,然后引用对应的语法高亮了。
当然,如果不设置的话,单独打开.mk类型文件,notepad 虽然不会自动识别,没有语法高亮,但是也可以自己手动选择的:
language -> m -> makefile,即可实现同样的功能,只是要麻烦自己每次都要手动设置而已。
2.添加hex editor插件以支持16进制编辑
notepad 支持添加hex-editor插件以支持16进制的查看与编辑,很是方便。
【hex editor插件的添加方法】
先通过上面的【查看当前notepad 的版本】的方法得知你自己的notepad 是ansi还是unicode方法,
然后根据上面的 【notepad 插件添加方法】 去notepad 插件的官网,找到并下载对应版本的hex editor,把插件文件hexeditor.dll,放到notepad 路径下的 npp.5.8.6.bin\\\\ansi\\\\plugins文件夹里面即可。
重启notepad ,就可以在plugins中看到对应的hex-editor插件了。
值得一提的是,当前的最新版本(5.8.7)还支持了添加插件后,对应地在工具栏上也添加一个快捷图标,对于hexeditor来说,就是一个大写的h的图标,点击该图标,即可实现16进制查看,再次点击,又恢复到正常模式,很是方便。
3. 支持列模式编辑
按住alt之后,就处于列模式了,然后比如你选取一列,然后点击右键,选中删除,就可以删除那些列了,松掉alt就离开了alt恢复普通模式了。非常好用,越来越觉得notepad 牛x了,啥功能都支持啊。。。
列操作模式中的在整个列中,整个都插入一些内容的话,可以这样操作:
edit -> column editor (alt c) 然后在text to insert或number to insert对应的的框中写入要插入的内容,notepad 就会自动帮你插入整列的对应的内容了。
4.选中某单词即关键字后,notepad 会自动高亮对应选中的关键字,对于文件查看来说,很是方便。
5.打开多个文件的时候,上面会显示对应的tab,默认的话,双击tab是不能像其他一些工具一样关闭该文件的,但是可以设置的:
settings-> preference ->general -> tab bar中,选中:
double click to close document, 然后双击对应文件的tab就可以关闭文件了。
类似地,还有个选项:show close button on each tab,选中后,每个tab上会出现关闭按钮,也很方便使用。
6。显示文件行号:settings-> preference ->general -> editing-> 选中display line number,即可显示行号
7.是否打印行号:settings-> preference ->general -> printing-> 是否选中printing line number,默认是不选的,如果需要,可以选中,这样打印时候就可以也打印行号了,还是很方便用户根据自己需要而去设置的。
8.编辑文件后,是否备份:类似ultra editor,编辑一个文件后,默认会生成.bak文件的,对于notepad 来说,也是支持此功能的,不过默认是关闭的。需要的话,可以去这里设置:settings-> preference ->general -> backup/auto-completion -> 默认是none,其他还有simple和verbose backup,可以根据自己需要而设置。
9.自动完成功能:settings-> preference ->general -> backup/auto-completion,自动完成:auto-completion,可以根据自己需要而设置,默认是关闭的。
10.选中某文字,然后调用google搜索:
run -> google search除了google搜索此项功能,于此相关类似的还有,选中文字后,调用其他程序或功能,比如直接调用wiki查询该单词/文字:
run -> wikipedia search或者直接从notepad 中打开当前文件所在文件夹:
run -> open containing folder从notepad 中打开windows的cmd,并且已经处于当前文件夹:
run -> open current dir cmd直接把该文件作为附件,然后打开windows的outlook发送邮件
run -> send via outlook等等,都是非常实用好用的功能。
11.暂时隐藏某些行
如果在查看文件的时候,暂时觉得需要将某些行隐藏掉,在需要的时候再正常显示,就可以先选中那些行,然后:
view -> hide lines即可。然后左边标签那列就会显示对应的标示,点击即可取消隐藏。
12.支持鼠标滚轮控制缩放
notepad 不仅支持快捷键ctrl num /num- 去控制缩放,而且还支持ctrl 鼠标滚轮去控制当前显示内容的缩放,很是方便。
13.全屏显示
有时候显示文档的话,希望显示更多的内容,希望用到全屏显示,通过view -> toogle full screen mode f11或者post it f12,都可以实现全屏显示,也很是方便。
14.集成了轻量级的资源管理器
通过安装插件(默认好像是已经安装了)lightexplorer后:
plugins -> light explorer -> light explorer,就可以在左侧打开一个轻量级的资源管理器,方法打开想要打开的文件,很是方便啊。
15.导出成其他类型文件 -> 实现彩色代码的粘贴
在添加了对应的nppexport插件后,就可以导出成不同的格式,比如html和rtf:
plugins -> nppexport -> export to rtf或export to html其中html就是普通的html,rtf就可以理解为简洁版本的word,所以html和rtf,两者都是支持彩色代码/字符的,因此,这个功能就可以实现我们所需要的,将已经高亮显示,彩色显示,着色后的代码,导出到word或者其他文档中了。这样的功能,是很实用的。至少我个人觉得很好用,比如将一些c代码打开后,导出成html,然后打开html复制内容后粘贴到word里面,就是彩色的代码了。当然,你也可以导出成rtf,然后本身就是和word兼容的,windows下,也就是默认用word打开的了,就省去了从html拷贝粘贴过来的步骤了。
甚至,nppexport还提供了更方便的功能:
plugins -> nppexport -> copy html to clipboard 或copy rtf to clipboard即,直接选择内容后,拷贝该内容到剪贴板,然后你就可以在其他word文件中直接粘贴了,即如此简单地就实现了彩色代码的支持,多么爽啊。
16.代码折叠
包括对c/c 等代码,可以以单个函数为整体进行代码的折叠和展开,其他的类型的,比如xml,根据关键字所包含的内容为整体进行折叠和
腾讯云服务器ecs配置ssl
阿里云ecs服务器怎么选配
注册域名需要什么条件
centos7.7如何安装php7.3的lnmp环境和composer
您身边的域名经纪:雷米官网上线了!
百度云服务器解析未匹配
网站打开不了-虚拟主机/数据库问题
云服务器月费最便宜
个人觉得一些好用,值得一提的特性是:
1.支持语法高亮和颜色自定义
关键是支持的语言狂多,除了常见的c/c ,java,php,而且还支持python和xml。
而且对于xml,还支持点击关键字可以展开或收缩,很是方便。后来得知,这个特性叫做代码折叠,囧。。。
还支持makefile,这样对于查看makefile文件的的话,就很方便了。
而且甚至连一般人不常用的tex/latex的语法高亮,都支持了,很强大。
对于语法高亮时显示的颜色,也可以自定义,点击:
settings -> style configurator就可以根据自己需要配置不同的颜色了。
【自定义除默认后缀之外的其他后缀文件为某类型文件以实现语法高亮】
而且对于不同类型的文件的后缀,除了默认的文件后缀之外,设置自定义的文件后缀,比如我遇到的,对于普通的makefile,其默认的后缀是是.mak,而我此处自己的.mk也是makefile文件,所以可以通过这样来设置:
settings -> style configurator -> 在language中下拉找到makefile,选择makefile,做下角会出现:
default ext. 和user ext.,默认的扩展名(default extension)即后缀名.对应的是.mak,在user ext.所对应的框中填写.mk,然后点击右边的 save&close,就可以实现notepad 自动识别.mk文件为makefile文件,然后引用对应的语法高亮了。
当然,如果不设置的话,单独打开.mk类型文件,notepad 虽然不会自动识别,没有语法高亮,但是也可以自己手动选择的:
language -> m -> makefile,即可实现同样的功能,只是要麻烦自己每次都要手动设置而已。
2.添加hex editor插件以支持16进制编辑
notepad 支持添加hex-editor插件以支持16进制的查看与编辑,很是方便。
【hex editor插件的添加方法】
先通过上面的【查看当前notepad 的版本】的方法得知你自己的notepad 是ansi还是unicode方法,
然后根据上面的 【notepad 插件添加方法】 去notepad 插件的官网,找到并下载对应版本的hex editor,把插件文件hexeditor.dll,放到notepad 路径下的 npp.5.8.6.bin\\\\ansi\\\\plugins文件夹里面即可。
重启notepad ,就可以在plugins中看到对应的hex-editor插件了。
值得一提的是,当前的最新版本(5.8.7)还支持了添加插件后,对应地在工具栏上也添加一个快捷图标,对于hexeditor来说,就是一个大写的h的图标,点击该图标,即可实现16进制查看,再次点击,又恢复到正常模式,很是方便。
3. 支持列模式编辑
按住alt之后,就处于列模式了,然后比如你选取一列,然后点击右键,选中删除,就可以删除那些列了,松掉alt就离开了alt恢复普通模式了。非常好用,越来越觉得notepad 牛x了,啥功能都支持啊。。。
列操作模式中的在整个列中,整个都插入一些内容的话,可以这样操作:
edit -> column editor (alt c) 然后在text to insert或number to insert对应的的框中写入要插入的内容,notepad 就会自动帮你插入整列的对应的内容了。
4.选中某单词即关键字后,notepad 会自动高亮对应选中的关键字,对于文件查看来说,很是方便。
5.打开多个文件的时候,上面会显示对应的tab,默认的话,双击tab是不能像其他一些工具一样关闭该文件的,但是可以设置的:
settings-> preference ->general -> tab bar中,选中:
double click to close document, 然后双击对应文件的tab就可以关闭文件了。
类似地,还有个选项:show close button on each tab,选中后,每个tab上会出现关闭按钮,也很方便使用。
6。显示文件行号:settings-> preference ->general -> editing-> 选中display line number,即可显示行号
7.是否打印行号:settings-> preference ->general -> printing-> 是否选中printing line number,默认是不选的,如果需要,可以选中,这样打印时候就可以也打印行号了,还是很方便用户根据自己需要而去设置的。
8.编辑文件后,是否备份:类似ultra editor,编辑一个文件后,默认会生成.bak文件的,对于notepad 来说,也是支持此功能的,不过默认是关闭的。需要的话,可以去这里设置:settings-> preference ->general -> backup/auto-completion -> 默认是none,其他还有simple和verbose backup,可以根据自己需要而设置。
9.自动完成功能:settings-> preference ->general -> backup/auto-completion,自动完成:auto-completion,可以根据自己需要而设置,默认是关闭的。
10.选中某文字,然后调用google搜索:
run -> google search除了google搜索此项功能,于此相关类似的还有,选中文字后,调用其他程序或功能,比如直接调用wiki查询该单词/文字:
run -> wikipedia search或者直接从notepad 中打开当前文件所在文件夹:
run -> open containing folder从notepad 中打开windows的cmd,并且已经处于当前文件夹:
run -> open current dir cmd直接把该文件作为附件,然后打开windows的outlook发送邮件
run -> send via outlook等等,都是非常实用好用的功能。
11.暂时隐藏某些行
如果在查看文件的时候,暂时觉得需要将某些行隐藏掉,在需要的时候再正常显示,就可以先选中那些行,然后:
view -> hide lines即可。然后左边标签那列就会显示对应的标示,点击即可取消隐藏。
12.支持鼠标滚轮控制缩放
notepad 不仅支持快捷键ctrl num /num- 去控制缩放,而且还支持ctrl 鼠标滚轮去控制当前显示内容的缩放,很是方便。
13.全屏显示
有时候显示文档的话,希望显示更多的内容,希望用到全屏显示,通过view -> toogle full screen mode f11或者post it f12,都可以实现全屏显示,也很是方便。
14.集成了轻量级的资源管理器
通过安装插件(默认好像是已经安装了)lightexplorer后:
plugins -> light explorer -> light explorer,就可以在左侧打开一个轻量级的资源管理器,方法打开想要打开的文件,很是方便啊。
15.导出成其他类型文件 -> 实现彩色代码的粘贴
在添加了对应的nppexport插件后,就可以导出成不同的格式,比如html和rtf:
plugins -> nppexport -> export to rtf或export to html其中html就是普通的html,rtf就可以理解为简洁版本的word,所以html和rtf,两者都是支持彩色代码/字符的,因此,这个功能就可以实现我们所需要的,将已经高亮显示,彩色显示,着色后的代码,导出到word或者其他文档中了。这样的功能,是很实用的。至少我个人觉得很好用,比如将一些c代码打开后,导出成html,然后打开html复制内容后粘贴到word里面,就是彩色的代码了。当然,你也可以导出成rtf,然后本身就是和word兼容的,windows下,也就是默认用word打开的了,就省去了从html拷贝粘贴过来的步骤了。
甚至,nppexport还提供了更方便的功能:
plugins -> nppexport -> copy html to clipboard 或copy rtf to clipboard即,直接选择内容后,拷贝该内容到剪贴板,然后你就可以在其他word文件中直接粘贴了,即如此简单地就实现了彩色代码的支持,多么爽啊。
16.代码折叠
包括对c/c 等代码,可以以单个函数为整体进行代码的折叠和展开,其他的类型的,比如xml,根据关键字所包含的内容为整体进行折叠和
腾讯云服务器ecs配置ssl
阿里云ecs服务器怎么选配
注册域名需要什么条件
centos7.7如何安装php7.3的lnmp环境和composer
您身边的域名经纪:雷米官网上线了!
百度云服务器解析未匹配
网站打开不了-虚拟主机/数据库问题
云服务器月费最便宜