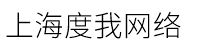虚拟机上安装Linux操作系统的方法
发布时间:2024-08-12 点击:135
今天教程和大家分享虚拟机上安装linux操作系统的方法,虚拟机方便操作系统,一款功能强大的桌面虚拟计算机软件。那么在如何在虚拟机中安装linux操作系统呢?接下去小编和大家分享虚拟机vmware安装linux操作系统的方法。
具体步骤如下:
1、首先打开vmware workstation软件,选择【创建新虚拟机】后,我们会进入新建虚拟机向导这个界面,在这个界面中我们需要选择安装来源。这里小编建议大家选择第三种【稍后安装操作系统】;
2、接着就是选择linux操作系统,且版本选择centos6,这个版本所占用资源比较少;
3、对虚拟机进行命名,选择存放的位置。这里系统一般默认是c盘,但是小编建议大家不要存放在c盘,如果c盘存放大量的文件会导致我们的电脑变得非常卡;
4、给虚拟机分配相应的硬盘空间,至于最多可以分配多少硬盘空间这个就要取决于现实电脑硬盘的大小了。一般情况下我们选择20gb就足够我们使用了。选择好硬盘空间后点击下一步,对虚拟机的信息进行核对;
5、点击【编辑虚拟机设置】对虚拟机进行配置,这里内存最少要628mb,处理器cpu根据电脑配置进行选择即可,硬盘如果觉得不够用可以在这里进行添加,此外在cd/dvd(ide)中点击【使用iso映像文件】选择centos镜像,其他的一般按照默认的就足够使用了;
6、点击【播放虚拟机】,进入安装欢迎界面。我们会看到下面5条信息。这里小编给大家解释下这5条信息的含义。并且这里我们选择第一条信息,然后按回车进入下一步;
\”install or upgrade an existing system\”:安装或升级现有系统
\”install system with basic video driver\”:安装过程采用基本的显卡驱动
\”rescue installed system\”:进入系统修复模式
\”boot from local drive\”:退出安装从硬盘启动
\”memory test\”:存储介质检测
7、点击【skip】进入下一步,语言选择简体中文,键盘选择美国英语式,接着选择基本存储设备,填写主机名,选在择时区(亚洲上海),设置管理系统密码;
8、选择【创建自定义布局】,进入硬盘驱动界面选择【标准分区】,选择挂载点和文件系统类型,划分相应的空间大小。以此类推创建其他分区;
9、分区分完后进入下一步,点击【格式化】,接着选择【将修改写入磁盘】,稍等片刻后,进入安装向导界面点击下一步即可;
10、选择basic server(基本服务器),点击下一步进入安装界面,等待安装完成后,点击【重新引导】进入操作系统登录界面。然后填写登录名和密码进入操作系统;
11、在安装完成打开操作系统的时候我们可能会遇到“无法连接mks:套接字连接尝试次数太多;正在放弃”这个问题。这时候我们可以打开控制面板—>系统和安全—>管理工具—->服务,在这里找到vmware authorization service查看是否是启动状态,如果不是启动状态,鼠标右键选择启动即可解决问题。如果说是启动状态,看下启动类型是否设置为自动,如果不是鼠标右键点击属性中启动类型设置为自动。
以上就是虚拟机上安装linux操作系统的方法,希望此教程内容能够帮助到大家。
相关教程:虚拟机vmtools怎么安装开启linux子系统server2016虚拟机
用国外服务器搭建云硬盘
阿里云服务器升级硬盘还是没分区
加一下白名单谢谢请注意有添加失败的域名域名已提交过白名单
济南云服务器几种镜像类型
怎么查域名是否可用?有什么方法进行域名查询?
免备案虚拟主机是什么
百度云服务器怎么开启ipv6
50人同时用的云服务器配置软件
具体步骤如下:
1、首先打开vmware workstation软件,选择【创建新虚拟机】后,我们会进入新建虚拟机向导这个界面,在这个界面中我们需要选择安装来源。这里小编建议大家选择第三种【稍后安装操作系统】;
2、接着就是选择linux操作系统,且版本选择centos6,这个版本所占用资源比较少;
3、对虚拟机进行命名,选择存放的位置。这里系统一般默认是c盘,但是小编建议大家不要存放在c盘,如果c盘存放大量的文件会导致我们的电脑变得非常卡;
4、给虚拟机分配相应的硬盘空间,至于最多可以分配多少硬盘空间这个就要取决于现实电脑硬盘的大小了。一般情况下我们选择20gb就足够我们使用了。选择好硬盘空间后点击下一步,对虚拟机的信息进行核对;
5、点击【编辑虚拟机设置】对虚拟机进行配置,这里内存最少要628mb,处理器cpu根据电脑配置进行选择即可,硬盘如果觉得不够用可以在这里进行添加,此外在cd/dvd(ide)中点击【使用iso映像文件】选择centos镜像,其他的一般按照默认的就足够使用了;
6、点击【播放虚拟机】,进入安装欢迎界面。我们会看到下面5条信息。这里小编给大家解释下这5条信息的含义。并且这里我们选择第一条信息,然后按回车进入下一步;
\”install or upgrade an existing system\”:安装或升级现有系统
\”install system with basic video driver\”:安装过程采用基本的显卡驱动
\”rescue installed system\”:进入系统修复模式
\”boot from local drive\”:退出安装从硬盘启动
\”memory test\”:存储介质检测
7、点击【skip】进入下一步,语言选择简体中文,键盘选择美国英语式,接着选择基本存储设备,填写主机名,选在择时区(亚洲上海),设置管理系统密码;
8、选择【创建自定义布局】,进入硬盘驱动界面选择【标准分区】,选择挂载点和文件系统类型,划分相应的空间大小。以此类推创建其他分区;
9、分区分完后进入下一步,点击【格式化】,接着选择【将修改写入磁盘】,稍等片刻后,进入安装向导界面点击下一步即可;
10、选择basic server(基本服务器),点击下一步进入安装界面,等待安装完成后,点击【重新引导】进入操作系统登录界面。然后填写登录名和密码进入操作系统;
11、在安装完成打开操作系统的时候我们可能会遇到“无法连接mks:套接字连接尝试次数太多;正在放弃”这个问题。这时候我们可以打开控制面板—>系统和安全—>管理工具—->服务,在这里找到vmware authorization service查看是否是启动状态,如果不是启动状态,鼠标右键选择启动即可解决问题。如果说是启动状态,看下启动类型是否设置为自动,如果不是鼠标右键点击属性中启动类型设置为自动。
以上就是虚拟机上安装linux操作系统的方法,希望此教程内容能够帮助到大家。
相关教程:虚拟机vmtools怎么安装开启linux子系统server2016虚拟机
用国外服务器搭建云硬盘
阿里云服务器升级硬盘还是没分区
加一下白名单谢谢请注意有添加失败的域名域名已提交过白名单
济南云服务器几种镜像类型
怎么查域名是否可用?有什么方法进行域名查询?
免备案虚拟主机是什么
百度云服务器怎么开启ipv6
50人同时用的云服务器配置软件
上一篇:阿里云服务器怎么用外网